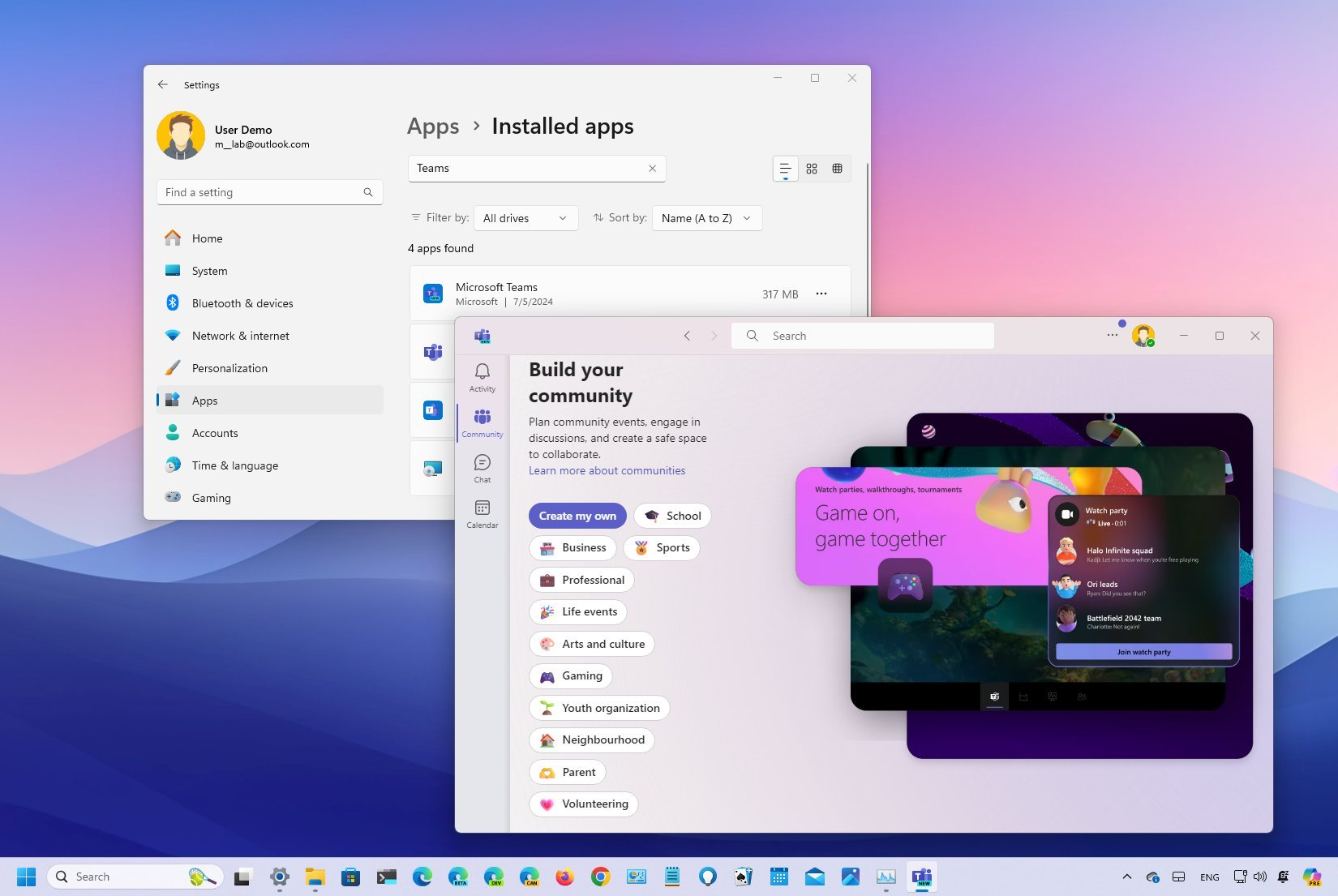
Как технический энтузиаст с большим опытом работы с операционными системами Windows, я в восторге от последнего дополнения к Windows 11 и ее приложений по умолчанию, включая Microsoft Teams. Однако я понимаю, что не всем может понадобиться или захотеть это приложение для совместной работы, особенно если возникают проблемы с конфиденциальностью. Если вы оказались в этом лагере и приложение Teams продолжает автоматически запускаться при запуске, вот два способа удалить его из вашей системы.
Вложился в "перспективную" компанию по совету таксиста? Мы тоже так делали. Заходи, у нас тут клуб анонимных инвесторов, и мы лечимся фундаментальным анализом.
Бесплатный Телеграм каналКак наблюдатель, я бы сказал так: в Windows 11 предустановлено множество приложений, включая Microsoft Teams. Этот инструмент для совместной работы предназначен для беспрепятственного общения и командной работы с помощью голоса, видео и текста. Однако, если вы не используете его и обнаруживаете, что он запускается при запуске нежелательно, у вас есть возможность удалить его, как и любое другое приложение. В этом уроке я покажу вам, как это сделать.
Microsoft предлагает две разные версии своего приложения Teams: одна предназначена для личного использования, которая поставляется предустановленной и бесплатна, а другая предназначена для деловых и образовательных целей, для которой требуется платная подписка, которую необходимо загружать и устанавливать вручную. Кроме того, компания разрабатывает единое приложение, целью которого является объединение существующих приложений в единый опыт.
Независимо от конкретной версии приложения Teams на вашем компьютере, если вы не собираетесь его использовать или оставляете оговорки из-за конфиденциальности или аналогичных проблем, Windows 11 предоставляет два способа его удаления. Первый подход предполагает использование приложения «Настройки», а второй метод влечет за собой использование команд через PowerShell или командную строку.
В этой пошаговой инструкции я покажу вам различные способы удаления приложения Microsoft Teams из вашей системы Windows 11.
Как удалить приложение Microsoft Teams из настроек
Чтобы удалить приложения Teams в Windows 11, выполните следующие действия:
- Откройте Настройки.
- Нажмите Приложения.
- Нажмите на страницу Установленные приложения справа.
- Нажмите трехточечное меню рядом с приложением.
- Небольшое примечание. Новое приложение отмечено «Microsoft Teams» со значком «Новый», а бесплатная версия — «Microsoft Teams (личный)», а платная версия имеет метку «Microsoft Teams (для работы или учебы)».
- Нажмите кнопку Удалить .
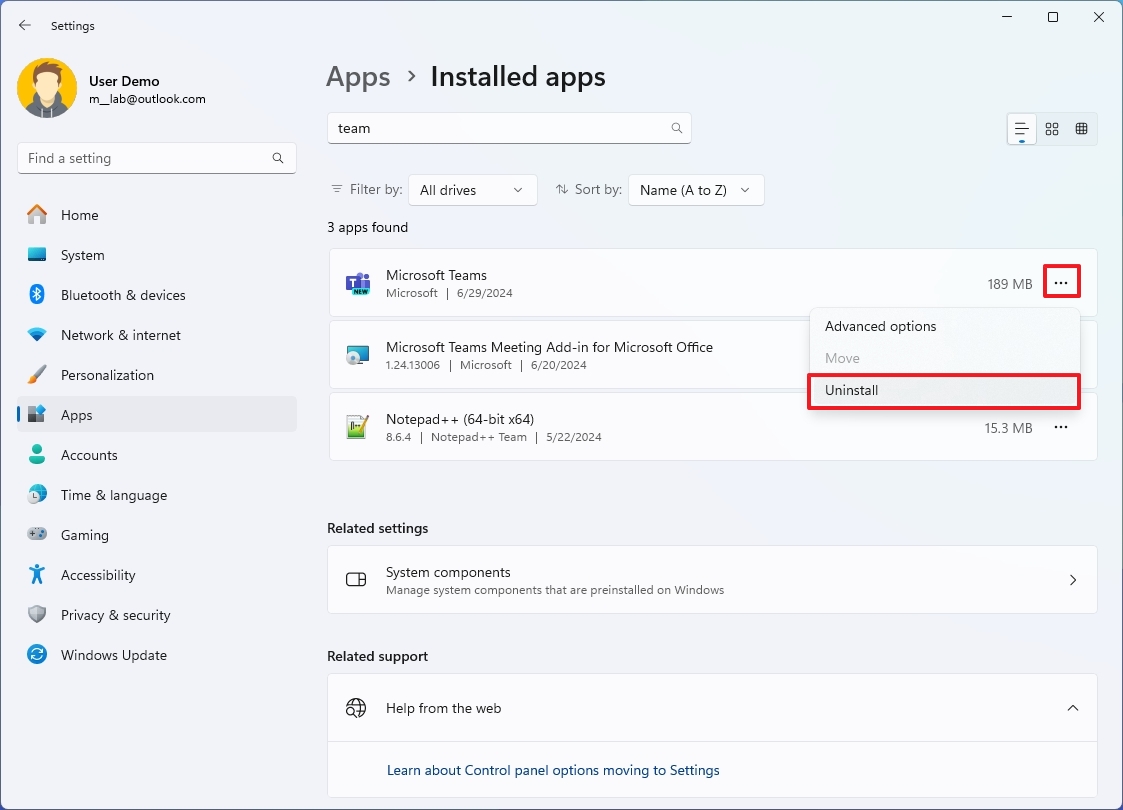
- Нажмите кнопку Удалить еще раз.
После выполнения этих действий приложение Microsoft Communication будет удалено с вашего компьютера.
Как поклонник Microsoft Teams, я буду рад помочь вам, если вам когда-нибудь понадобится снова установить приложение. Вы можете легко загрузить его из Microsoft Store. Однако обратите внимание, что на данный момент единственный способ переустановить последнюю версию — через диспетчер пакетов Windows. Если вам нужны инструкции о том, как это сделать, не стесняйтесь спрашивать!
Как удалить приложение Microsoft Teams из командной строки
Чтобы удалить приложение Teams с помощью команд, выполните следующие действия:
- Откройте Пуск.
- Найдите Командную строку (или PowerShell), щелкните правой кнопкой мыши верхний результат и выберите параметр Запуск от имени администратора.
- (Необязательно) Введите следующую команду, чтобы подтвердить идентификатор приложения, и нажмите Ввод: группы списка winget
- Введите следующую команду, чтобы удалить приложение Teams (предварительная версия), и нажмите Enter: winget uninstall —id Microsoft.Teams
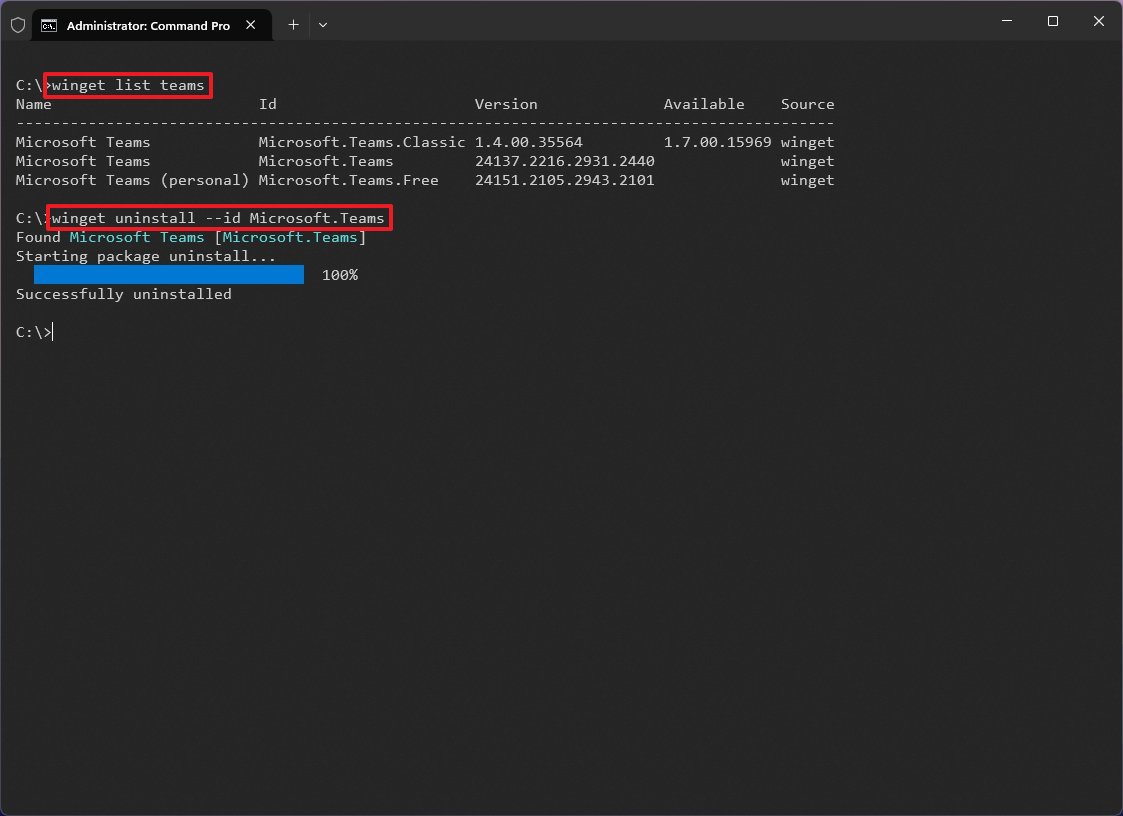
- Введите следующую команду, чтобы удалить приложение Teams (личное), и нажмите Enter: winget uninstall —id Microsoft.Teams.Free
- Введите следующую команду, чтобы удалить приложение Teams (классическое) и нажмите Enter: winget uninstall —id Microsoft.Teams.Classic
После выполнения этих шагов команда продолжит удаление приложения Teams из Windows 11.
Если вы хотите переустановить приложение с помощью командного инструмента диспетчера пакетов Windows, вы можете использовать команду winget install —id Microsoft.Teams.Free для установки личного версию приложения и команду winget install —id Microsoft.Teams.Classic для установки классической версии приложения. Кроме того, вы можете использовать команду winget install —id Microsoft.Teams, чтобы установить новую унифицированную версию приложения.
Больше ресурсов
Смотрите также
- Газпром акции прогноз. Цена GAZP
- ГК Самолет акции прогноз. Цена SMLT
- Совкомбанк акции прогноз. Цена SVCB
- Whoosh акции прогноз. Цена WUSH
- СПБ Биржа акции прогноз. Цена SPBE
- Россети Центр и Приволжье акции прогноз. Цена MRKP
- Роснефть акции прогноз. Цена ROSN
- ЛУКОЙЛ акции прогноз. Цена LKOH
- Группа Астра акции прогноз. Цена ASTR
- Сургутнефтегаз акции прогноз. Цена SNGS
2024-07-06 17:09